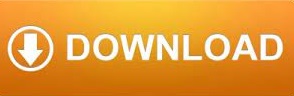
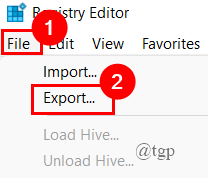
- #SELECTED TEXT COLOR WINDOWS 10 HOW TO#
- #SELECTED TEXT COLOR WINDOWS 10 UPDATE#
- #SELECTED TEXT COLOR WINDOWS 10 SOFTWARE#
Tip: If you don’t see the option for adjusting the text size in your Windows 10 computer, you can update Windows 10 and check again. If you think Windows 10 font size is too big, you can follow the same operation above to change the text size to a smaller size at any time. In this way, it will change the text size in the whole computer system and all programs on your Windows computer. You can preview the sample text until you think it is easy to read. To increase font size in Windows 10, you can drag the slider under Make text bigger to make the size of text larger in Windows 10. In the right window, you will see a Make text bigger option. In Settings, you can click Ease of Access. Alternatively, you can also press Windows + I keyboard shortcut to quickly open Windows Settings app. You can click Start and click Settings to open Windows Settings window.
#SELECTED TEXT COLOR WINDOWS 10 HOW TO#
How to Change Font Size in Windows 10 without Scaling – 2 Steps Learn how to change text size in Windows 10 without scaling, namely, change system font size in Windows 10. This post teaches you how to change font size in Windows 10 display with a step-by-step guide. Some of you may want to make the text on your Windows 10 computer screen larger or smaller.
#SELECTED TEXT COLOR WINDOWS 10 SOFTWARE#
To find more tips and solutions for computer issues and find some useful free computer software, you can visit MiniTool Software website. Learn how to change the size of the entire screen or parts of computer screen.
Never: Select this option preference to make Firefox use the colors specified by the web page author.This tutorial offers a step-by-step guide for how to change font size in Windows 10 for easier reading. Only with High Contrast themes: This option preference will make Firefox use the colors specified by the web page author, except when you are using a High Contrast Windows Linux theme. Always: Select this option preference to force all sites to use your default colors. 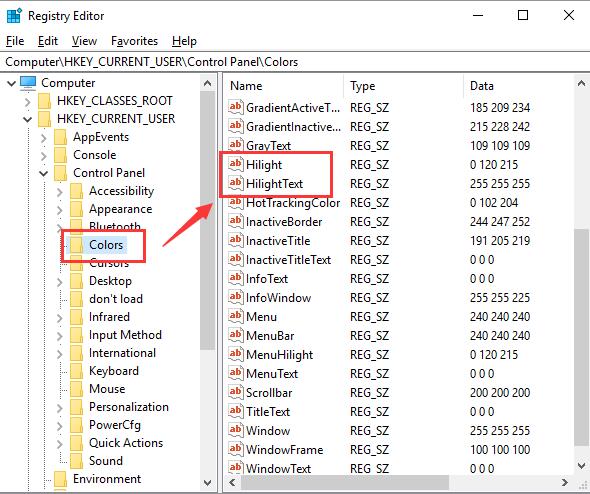 Override the colors specified by the page with your selections above:.
Override the colors specified by the page with your selections above:. 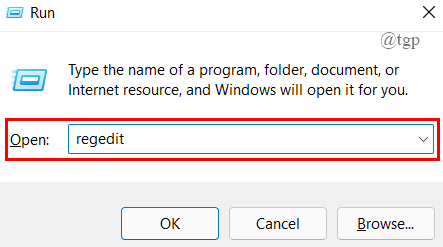
Note that many sites specify their own styling rules and this option preference has no effect on those sites. Uncheck this option preference to disable this.
Underline links: By default, links are underlined on web pages. Click on the color samples to select colors. Link Colors: Here you can change the default colors for Web links. Use system colors: Check this option preference to use the colors defined in your operating system settings instead of the colors specified above. Text and Background: Here you can change the default text and background color to be used on web pages that haven't specified that information. In the window that opens, set Override the colors specified by the page with my selections above to Always. Some websites have custom font colors, to disable them: Select the color you want by clicking one of the colored rectangles. Clicking on any of the colored rectangles will show you the possible colors you can choose from. Under Fonts and Colors, click the Colors… button. Text Encoding for Legacy Content: The text encoding selected here will be used to display pages that don't specify which encoding to use. 
This is useful to prevent sites from using overly small fonts that are barely readable. You can also set the minimum web page font size. You can also change the size for Monospace fonts.
Specify the font to use for Serif, Sans-serif and Monospace fonts. Then specify the font size you want for proportional text. Select whether proportional text should be serif (like "Times New Roman") or sans-serif (like "Arial"). For a language/script not in the list, choose Other Writing Systems. For instance, to set default fonts for the West European languages/scripts (Latin), choose Latin. From the Fonts for drop-down list in the Fonts dialog, choose a language group/script. In the Fonts dialog that opens, uncheck Allow pages to choose their own fonts, instead of your selections above. Under Fonts and Colors, click the Advanced… button. Some websites have custom fonts to disable them: Any changes you've made will automatically be saved. Under Fonts and Colors, use the drop-down menus to select the font and font size of your choice. In the General panel, go down to Language and Appearance. Click the menu button and select Settings. Click the menu button and select Options Preferences. In the Menu bar at the top of the screen, click Firefox and select Preferences.
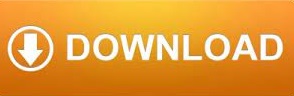
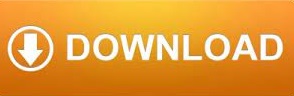
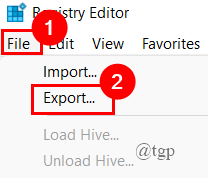
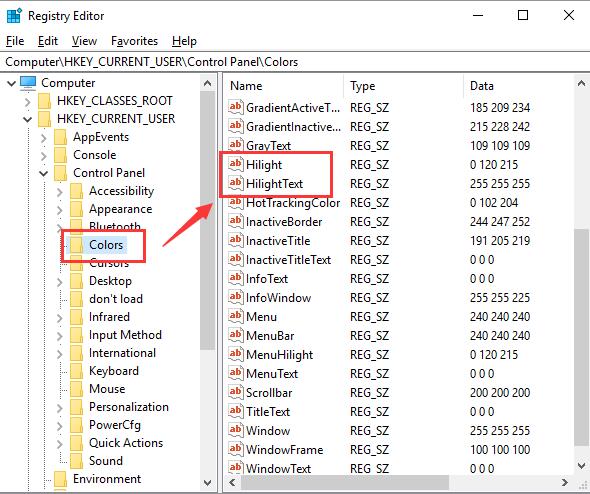
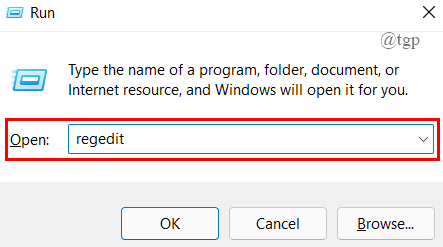

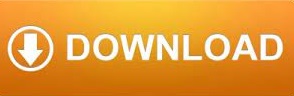

 0 kommentar(er)
0 kommentar(er)
